Warehouse System
Allows you to manage your hotel warehouse items or hotel stock items plus all your suppliers. You can create, manage and delete items or suppliers that are used by other hotel modules like Room Service, Restaurant Service, Housekeeping, Maintenance, etc
Activating your Hotel Warehouse Module
To keep your hotel administration light, fast, and easy Hoteloni is modular, before starting using this module it needs to be activated in Settings Modules Warehouse.
Module Permissions & Access
If you haven't done so remember to assign a user or hotel department to view, export or edit the module, more about User Settings & Permissions. Once that is done the module will be available to staff or hotel department(s) via Settings Warehouse.
Working with the Warehouse
Warehouse Settings
Let's first take a look at the top right button of the above screenshot Settings. This is where you can set your hotel warehouse stock notifications.
- Stock Notifications. Controls the entire hotel warehouse stock notifications. to turn On and to turn off.
- Notify If Stock Reaches a certain number. Insert a number to trigger item low level stock notification before it runs out or reaches 0. Example 10, 5 or 3. When an item stock number reaches or is below your trigger number the items table will display the item with a red question mark and red stock number.
- Event Notifications. Creates a new event alert with the item low stock level. to turn On and to turn off.
- Message Notifications. Creates a new internal message alert with the item low stock level. to turn On and to turn off.
Add Item & Edit Item
Keep in mind before adding items to create the corresponding item supplier. You can use the same supplier for several items if that's the case. To create a supplier click top menu Manage Suppliers, Add Supplier.
Let's go ahead and Add or Edit and item.
- * Name, name of the item.
- * Description, description of the item.
- * Category, drop-down to select the pre-defined item categories:
- Housekeeping Service
- Maintenance Service
- Restaurant Service
- Room Service
- Internal Use
- Other
- Upload Item Image [recommended size is 400x400 pixels] in JPG format. Not mandatory.
- * Buy Price, buying price with or without tax. If no buying price insert 0.
- * Sell Price, selling price without tax (tax will be automatically added from your Payment Settings). Insert 0 if item is not to be sold.
- * Stock Number, the item quantity number.
- * Status, drop-down to select the pre-defined item status
- In Stock
- Out of Stock
- Inbound
- * Supplier, drop-down to select your pre-added supplier.
- * Item Number, the supplier bar code item number. This number will generate a bar code that can be printed when editing the item.
Field names with * in red are mandatory.
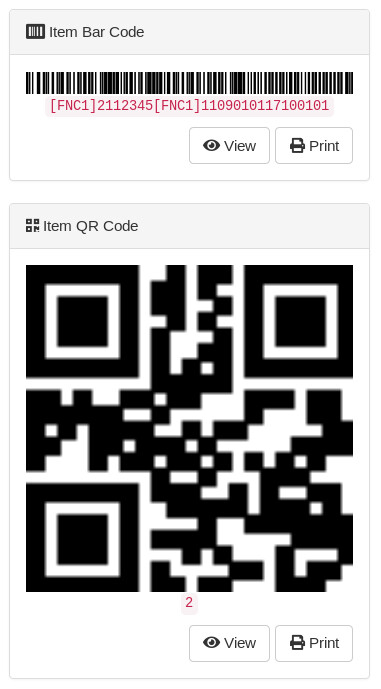
Special notice when editing items:
SKU number is the internal Hoteloni unique warehouse number. This number is assigned automatically to each new item and can not be edited.
An item SKU QR Code is automatically generated and you can print it when editing the item.
Info Scanning hotel items. You can choose to print labels or stickers with either the supplier bar code or the Hoteloni SKU number QR code, they will both point to the item.
Export Items & Export Suppliers
At the top of the pages Manage Items and Manage Suppliers you have the Export Warehouse Items button and the Export Warehouse Suppliers button. You can easily export full detailed lists in CSV format of all your hotel items or suppliers.

